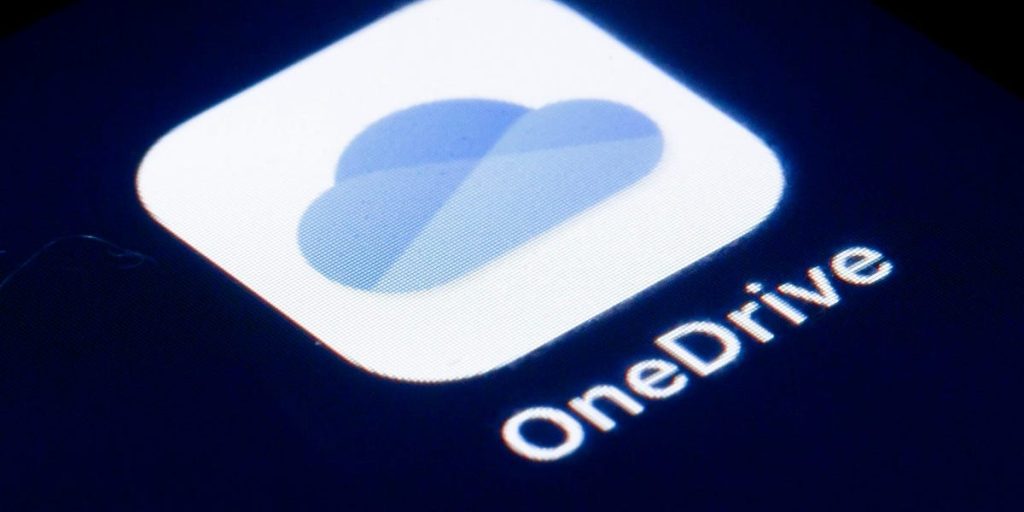- Microsoft OneDrive عبارة عن خدمة تخزين سحابية تتيح لك إجراء نسخ احتياطي لملفاتك أو مزامنتها أو مشاركتها.
- يأتي Microsoft OneDrive مع اشتراك Microsoft 365، ولكن هناك أيضًا نسخة مجانية.
- يمكنك استخدام OneDrive على أجهزة مثل أجهزة الكمبيوتر وأجهزة الكمبيوتر المحمولة والأجهزة اللوحية والهواتف وحتى أجهزة Xbox.
OneDrive هو حل التخزين السحابي عبر الإنترنت من Microsoft.
يحصل معظم مستخدمي OneDrive على حق الوصول كجزء من اشتراك Microsoft 365، والذي يتضمن Microsoft Office ومساحة تخزين OneDrive تبلغ 1 تيرابايت. ولكن يمكنك أيضًا الحصول على حساب OneDrive مجاني بمساحة 5 جيجابايت.
يتيح لك OneDrive الاحتفاظ بالملفات التي تقوم بإنشائها وتخزينها على جهاز الكمبيوتر الخاص بك بشكل متزامن مع السحابة. يمكنك توصيل أي عدد من الأجهزة الأخرى، مثل أجهزة الكمبيوتر المحمولة والهواتف والأجهزة اللوحية وحتى جهاز Xbox الخاص بك باستخدام OneDrive، مما يتيح لك الحفاظ على مزامنة هذه الملفات وإتاحتها من أي مكان.
بالإضافة إلى ذلك، يتيح لك OneDrive إجراء نسخ احتياطي لمواقع محددة من جهاز الكمبيوتر الخاص بك إلى السحابة. إذا قمت بتشغيل هذه الميزة، فيمكنك تلقائيًا الاحتفاظ بالملفات المخزنة على سطح المكتب، وفي مجلد المستندات، والصور في مجلد الصور على OneDrive، مما يوفر لك نسخة احتياطية تلقائية موثوقة لملفاتك الأكثر أهمية.
في عام 2024، قامت Microsoft أيضًا بدمج أداة Copilot AI في OneDrive، مما يتيح ميزات مثل وضع الدردشة، حيث يمكنك طرح أسئلة Copilot وملخصات ومقارنات لملفاتك برعاية الذكاء الاصطناعي.
كيف تبدأ مع ون درايف
في نظام التشغيل Windows 11، تم دمج OneDrive بعمق في نظام التشغيل، مما يجعل من السهل تكوينه واستخدامه. حتى إذا كنت تستخدم نظام تشغيل مختلفًا، مثل Mac أو Windows 8، فإن استخدام OneDrive لا يزال مشابهًا تمامًا.
فيما يلي أهم الأشياء التي تحتاج إلى معرفتها.
قم بتسجيل الدخول وابدأ في استخدام OneDrive
إذا كنت تستخدم OneDrive لأول مرة، فستحتاج أولاً إلى تنزيله — إذا لم يكن مثبتًا بالفعل — وتسجيل الدخول. بعد تسجيل الدخول إلى حساب OneDrive الخاص بك، ستتم مطالبتك بتكوين الخدمة بناءً على على احتياجاتك.
استخدم OneDrive لعمل نسخة احتياطية من الملفات الموجودة على جهاز الكمبيوتر الخاص بك
افتراضيًا، يمكن لـ OneDrive الاحتفاظ بالملفات الموجودة في مجلد OneDrive بجهاز الكمبيوتر الخاص بك متزامنة مع السحابة. ولكن يمكنك أيضًا تمكين نسخة احتياطية OneDrive متزامنة بشكل مستمر لمجلدات سطح المكتب والمستندات والصور.
للقيام بذلك على جهاز الكمبيوتر، افتح إعدادات، انتقل إلى المزامنة والنسخ الاحتياطي علامة التبويب، ضرب إدارة النسخ الاحتياطي، وقم بتبديل المجلدات التي تم تصنيفها لم يتم الاحتفاظ بنسخة احتياطية.
بالنسبة لنظام التشغيل Mac، حدد أيقونة OneDrive في شريط القائمة، ثم افتحه التفضيلات، انتقل إلى النسخ الاحتياطي علامة التبويب، ضرب إدارة النسخ الاحتياطيوانقر فوق بدء النسخ الاحتياطي لأية مجلدات لم يتم نسخها احتياطيًا بالفعل.
مشاركة ملفات OneDrive مع أشخاص آخرين
يُسهل OneDrive مشاركة الملفات الفردية أو حتى المجلدات بأكملها مع أشخاص آخرين. يمكنك دعوة الأشخاص لمشاركة ملفاتك أو مشاركة رابط لتلك الملفات المشتركة.
هناك عدة طرق مختلفة لمشاركة الملفات والمجلدات على OneDrive، بما في ذلك تمرير رابط “مشاركة” واستخدام زر “مشاركة” في OneDrive.
حذف الملفات من OneDrive
هل تحتاج إلى إزالة ملف أو مستند أو صورة؟ هناك طريقتان لحذف الملفات من OneDrive، ولكن يجب أن تعلم أن ذلك سيؤدي إلى إزالة الملف عبر الأجهزة التي تدعم OneDrive.
لمستخدمي ويندوز، انقر فوق مستكشف الملفات على شريط المهام، ثم حدد مجلد OneDrive الخاص بك. حدد كافة العناصر الموجودة في هذا المجلد والتي تريد حذفها، ثم اضغط على يمسح.
لمستخدمي ماك، افتح مكتشف، وابحث عن مجلد OneDrive، وحدد العناصر التي تريد حذفها، ثم اسحبها وأفلتها فيه نفاية.
أوقف OneDrive من المزامنة
قد تحتاج إلى إيقاف المزامنة مؤقتًا أو بشكل دائم لمنع OneDrive من مزامنة مجلد معين على جهاز الكمبيوتر الخاص بك.
للقيام بذلك على أجهزة Windows أو Mac، انقر بزر الماوس الأيمن فوق أيقونة OneDrive على شريط المهام. لإيقاف المزامنة مؤقتًا، اختر المدة الزمنية التي تريد إيقاف المزامنة فيها مؤقتًا. لإيقاف المزامنة نهائيًا، انقر فوق قم بإنهاء OneDrive.